Walkthrough: Performing a Pre-Receive Quality Audit
In this walkthrough, you will learn what needs to be set up in order to execute a Pre-Receive quality audit, and what happens during that quality audit.
A Pre-Receive quality audit is when items must pass a series of tests before they can be unloaded from the truck, and received.
Function Background
With quality audits, you first need to set up the quality measures and quality procedures.
Quality measures are individual checks that need to be completed in a quality audit. Quality measure codes are assigned to quality procedures. The same quality measure code can be assigned to multiple quality procedures.
A quality procedure is a grouping of quality measure codes. The quality procedure can then be set up so that when an event occurs, a unique quality audit is generated based on that quality procedure. The same quality procedure can be associated with different events but a unique quality audit will always be generated when the event occurs.
Story
The JF company has ordered 1000 pounds of corn syrup. The truck has arrived at the MAIN location, but a warehouse receiver needs to check the following conditions before allowing the corn syrup to be unloaded into a storage tank.
Certificate of Analysis
Cleanliness of the delivery truck's hose and port using ATP testing
Prerequisites
Number series defined for the Quality Procedure Setup Nos. field on the Quality Setup page.
Number series defined for the Quality Audit Nos. field on the Quality Setup page.
Setting up a Pre-Receive Quality Audit
To set up auto-create pre-receive audits
Choose the
 icon, enter Quality Setup, and then choose the related link.
icon, enter Quality Setup, and then choose the related link.On the General FastTab, select the Auto-Create Pre-Receive Audits check box.
When this check box is selected, a quality audit will be automatically created when a warehouse receipt is created for an item that has a quality procedure, which is marked as Pre-Receive.
Close the page.
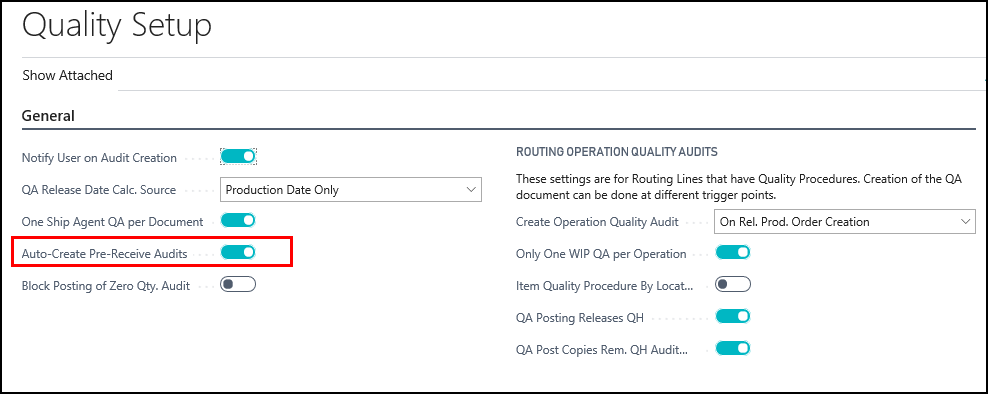
To create quality measure codes
The quality measure codes represent the different ways of recording the quality of an item. Quality measure codes need to be created for each of the conditions that need to be checked before accepting the delivery.
For the JF company, that means that quality measure codes need to be created for the following:
- ATP hose
- ATP port
- Certificate of Analysis
You can skip this step if the quality measure codes already exist in your company.
Choose the
 icon, enter Quality Measure Codes, and then choose the related link.
icon, enter Quality Measure Codes, and then choose the related link.On the Quality Measure Codes page, choose the New action.
Add the following records:
Code Description Default Quality UOM Value Type ATP HOSE Lightning swab Unit Decimal ATP PORT Lightning swab Unit Decimal COA Certificate of Analysis Boolean 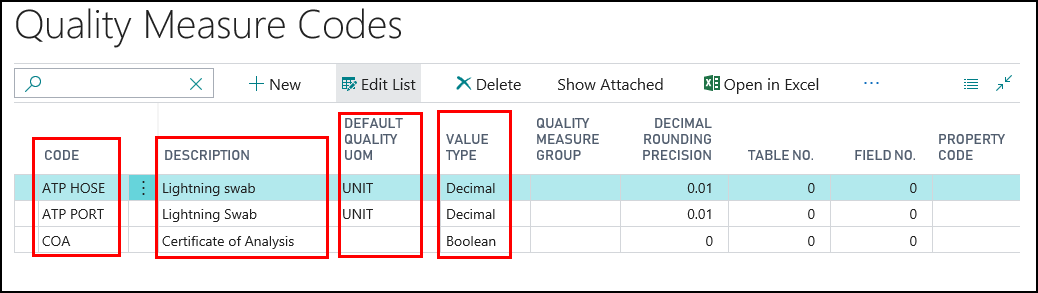
Close the Quality Measure Codes page.
To create a quality procedure
A quality procedure groups quality measure codes, and allows you to record the desired test results. The quality procedure can then be assigned to an item. When a warehouse receipt is generated, the quality procedure is used to create a quality audit related to the item on the warehouse receipt.
For the JF company, a GLUCOSE SYRUP CORN quality procedure is being created.
Choose the
 icon, enter Quality Procedures, and then choose the related link.
icon, enter Quality Procedures, and then choose the related link.On the Quality Procedures page, choose the New action.
On the Quality Procedure page, enter information on the General FastTab.
Description: Enter GLUCOSE SYRUP-PRE RECEIVE.
Type: Select Item.
Add the following records to the Lines FastTab.
Quality Measure Code Desired Value Critical Control Point Decimal Max COA
Yes
Checked
(If a Certificate of Analysis does not exist, the entire quality audit will fail)
ATP HOSE
0
Checked
(If the ATP measurement is above 3, the entire quality audit will fail)
3
(The maximum ATP measurement for the hose is 3)
ATP PORT
0
Checked
(If the ATP measurement is above 3, the entire quality audit will fail)
3
(The maximum ATP measurement for the port is 3)
On the General FastTab, change the Status field to Certified.
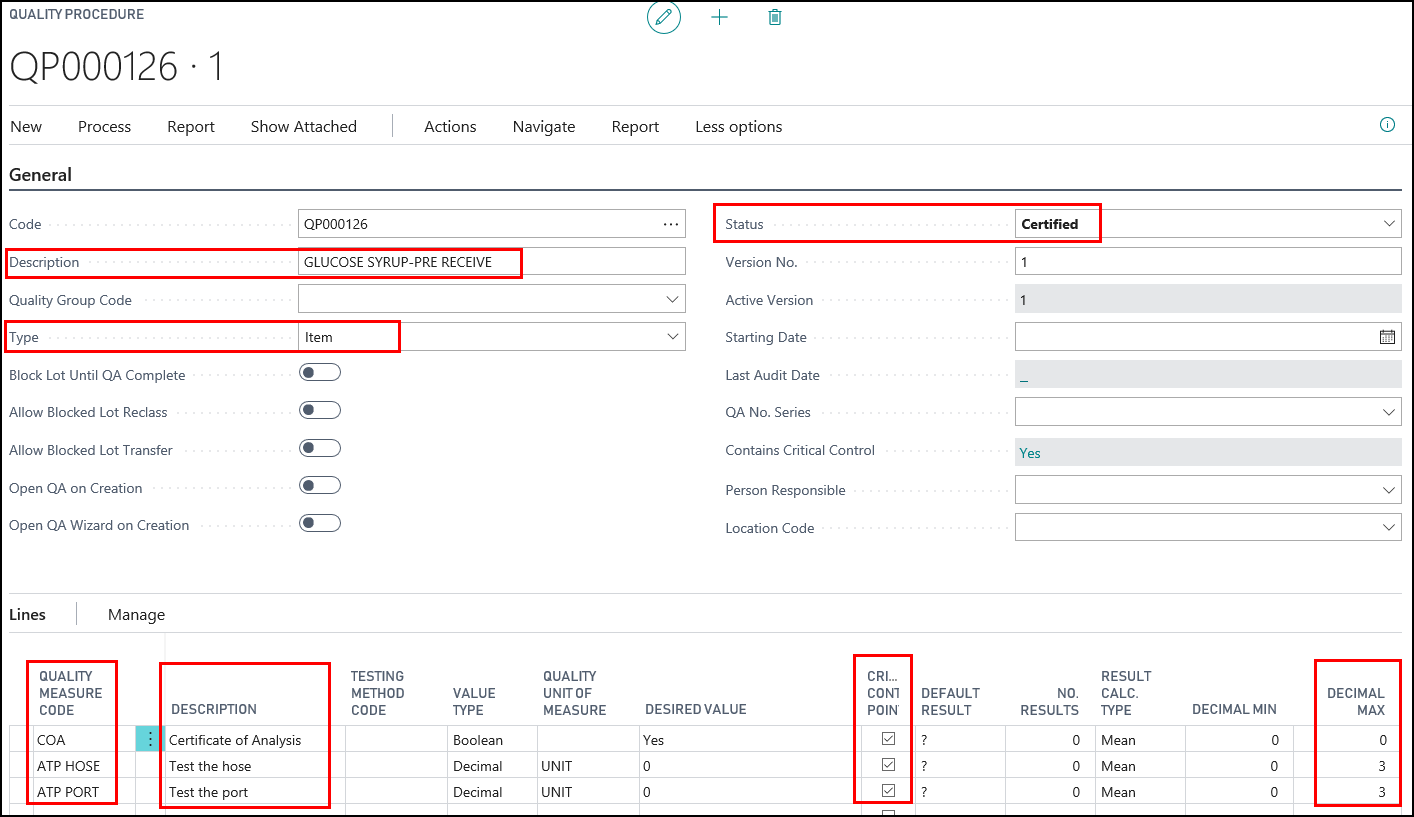
Close the Quality Procedure page.
To assign the quality procedure to an item
The GLUCOSE SYRUP-PRE RECEIVE quality procedure needs to be assigned to the glucose syrup corn item (R100040). When a warehouse receipt is created for this item, the Pre-Receive quality audit will be automatically created.
Choose the
 icon, enter Items, and then choose the related link.
icon, enter Items, and then choose the related link.Double-click on the item that you want to assign the quality procedure to. In this case, R100040.
On the Navigate tab, in the Quality group, choose Quality Procedures. The Item Quality Procedures page opens.
Add a line for the GLUCOSE SYRUP-PRE RECEIVE quality procedure.
QP Setup Code: Select the Pre-Receive quality procedure that you created.
Pre-Receive Audit: Select the check box.
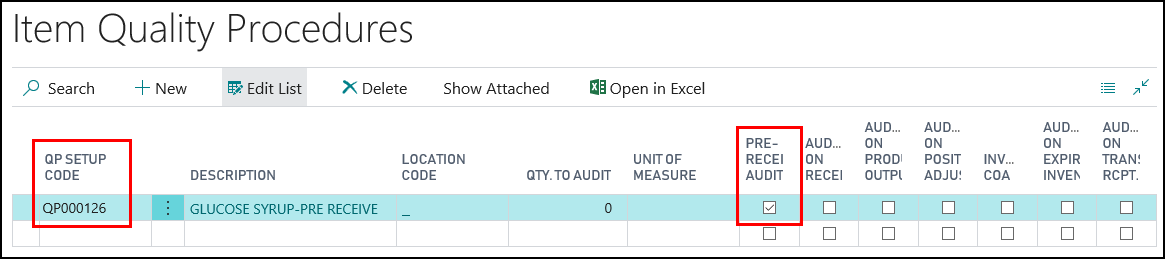
Close the Item Quality Procedures page.
Close the Item Card page.
Generating a Pre-Receive Quality Audit
Prerequisites
A purchase order was created and released for the Glucose Syrup Corn (R100040) item.
The location associated with the purchase order is set up for warehouse receiving since this walkthrough is using warehouse receipts.
The person performing these steps is a warehouse employee. You need to be a warehouse employee in order to access the warehouse receipt.
To generate a pre-receive quality audit
Choose the
 icon, enter Purchase Orders, and then choose the related link.
icon, enter Purchase Orders, and then choose the related link.Open a purchase order that was created for the item associated with the Pre-Receive quality procedure.
On the Purchase Order page, choose the Create Whse. Receipt action.
Click OK at the message that a quality audit was created.
Click OK at the message that a warehouse receipt was created.
On the Warehouse Receipt page, choose the PO Quality Audits action.
The Pre-Receive quality audit is listed in the Quality Audit List page.
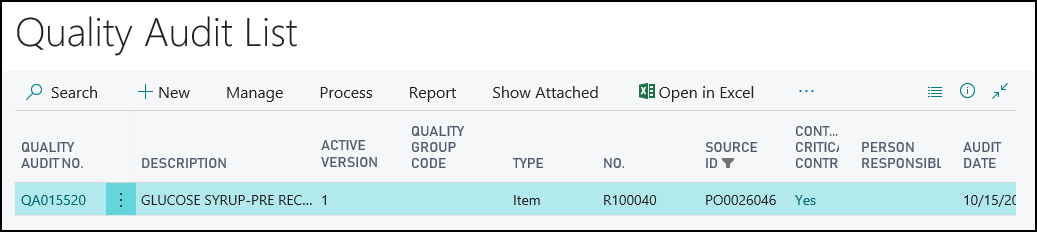
Performing the Pre-Receive Quality Audit
In this walkthrough, the first shipment failed the Pre-Receive quality audit because the ATP swab of the port failed. As a result, the following events occurred:
The delivery was refused.
The warehouse receipt was deleted.
A new warehouse receipt and quality audit were generated for the purchase order.
The second delivery passed the quality audit.
To perform a failed pre-receive quality audit
The delivery truck has arrived, and the warehouse worker knows that a Pre-Receive audit is to be performed. The worker has a handheld device that has JustFood on it (alternatively, these steps could be performed using the Floor application), and enters the audit results.
When the worker tests the cleanliness of the port, he discovers that the result is higher than what is permitted for the ATP Port test.
Choose the
 icon, enter Warehouse Receipts, and then choose the related link.
icon, enter Warehouse Receipts, and then choose the related link.On the Warehouse Receipts page, open the warehouse receipt associated with the delivery.
On the Warehouse Receipt page, choose the PO Quality Audits action.
On the Quality Audit List page, select the quality audit for which you want to enter results.
On the Quality Audit page, choose the Quality Audit Wizard action.
On the Quality Audit Wizard page, click Next.
Enter whether there was a Certificate of Analysis for the item.
In the Result Value field, enter Yes. The Result field is automatically populated with Pass. The Test Complete check box is automatically selected.
Click Next.
Enter the results of the ATP swab on the hose.
In the Result Value field, enter 0.1. The Result field is automatically populated with Pass. The Test Complete check box is automatically selected.
Click Next.
Enter the results of the ATP swab on the port.
In the Result Value field, enter 4. The Result field is automatically populated with Fail.
Select the Test Complete check box.
Click Next.
Finish the audit.
Select the Post audit on Finish check box.
Select the Close wizard on Finish check box.
Click Finish.
The quality audit is posted and the Quality Audit page is closed.
Because the ATP PORT quality measure was a Critical Control Point, when the ATP test fails, the entire audit fails.
Close the Quality Audit List page.
On the Warehouse Receipt page, click the Delete icon.
Since the delivery is being refused, you need to delete the warehouse receipt.
Click Yes to delete the warehouse receipt.
To view the failed posted quality audit
Choose the
 icon, enter Purchase Orders, and then choose the related link.
icon, enter Purchase Orders, and then choose the related link.Open the purchase order associated with the failed quality audit.
On the Purchase Order page, choose the Finished QA List action.
Open the failed quality audit.
You can see the results of the quality audit.
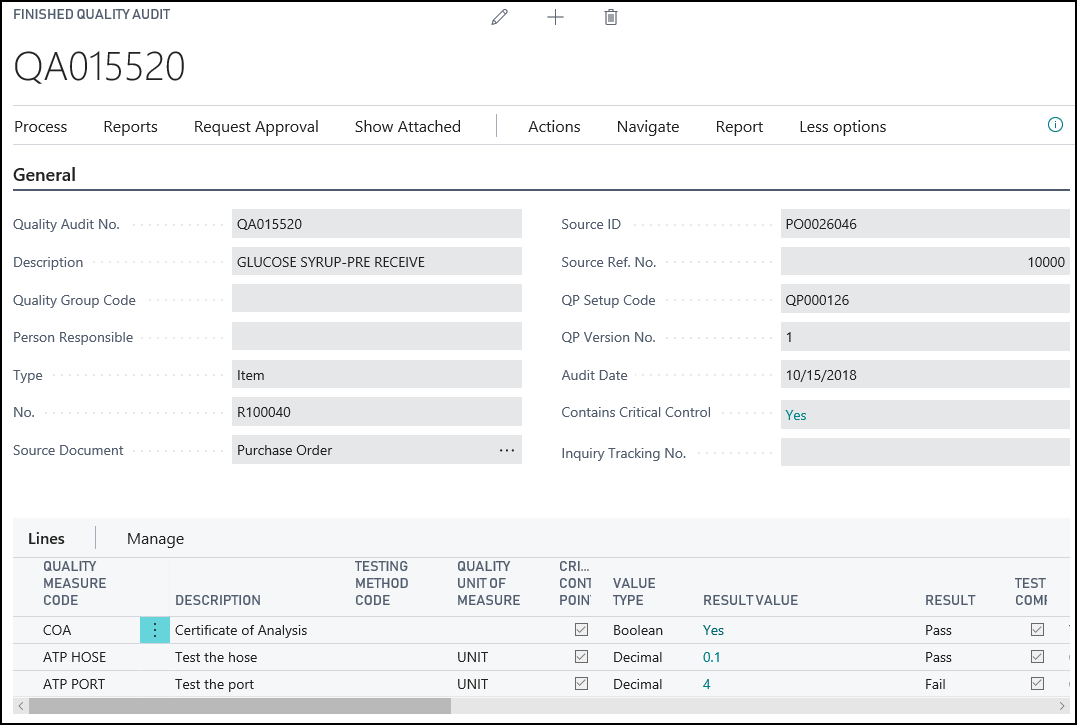
To perform a passed pre-receive quality audit
After the first delivery was sent back, the warehouse receipt was deleted. A new warehouse receipt and quality audit were generated by repeating the steps in Generating a Pre-Receive Quality Audit.
A second delivery truck has arrived, and the warehouse worker is entering the quality results into JustFood.
Choose the
 icon, enter Warehouse Receipts, and then choose the related link.
icon, enter Warehouse Receipts, and then choose the related link.Open the warehouse receipt associated with the delivery.
On Warehouse Receipt page, choose the PO Quality Audits action.
Open the quality audit.
On the Quality Audit page, choose the Quality Audit Wizard action.
On the Quality Audit Wizard page, click Next.
Enter whether there was a Certificate of Analysis for the item.
In the Result Value field, enter Yes. The Result field is automatically populated with Pass. The Test Complete check box is automatically selected.
Click Next.
Enter the results of the ATP swab on the hose.
In the Result Value field, enter 0.1. The Result field is automatically populated with Pass. The Test Complete check box is automatically selected.
Click Next.
Enter the results of the ATP swab on the port.
In the Result Value field, enter 0.2. The Result field is automatically populated with Pass. The Test Complete check box is automatically selected.
Click Next.
Finish the audit.
Select the Post audit on Finish check box.
Select the Close wizard on Finish check box.
Click Finish.
The passed quality audit is posted.
The item can be received because it passed all of the tests.
Return to the Warehouse Receipt page, and receive and post the warehouse receipt.
To view the passed posted quality audit
Choose the
 icon, enter Purchase Orders, and then choose the related link.
icon, enter Purchase Orders, and then choose the related link.Open the purchase order associated with the passed quality audit.
On Purchase Order page, choose the Finished Quality Audits action.
Open the passed quality audit.
You can see the results of the quality audit.
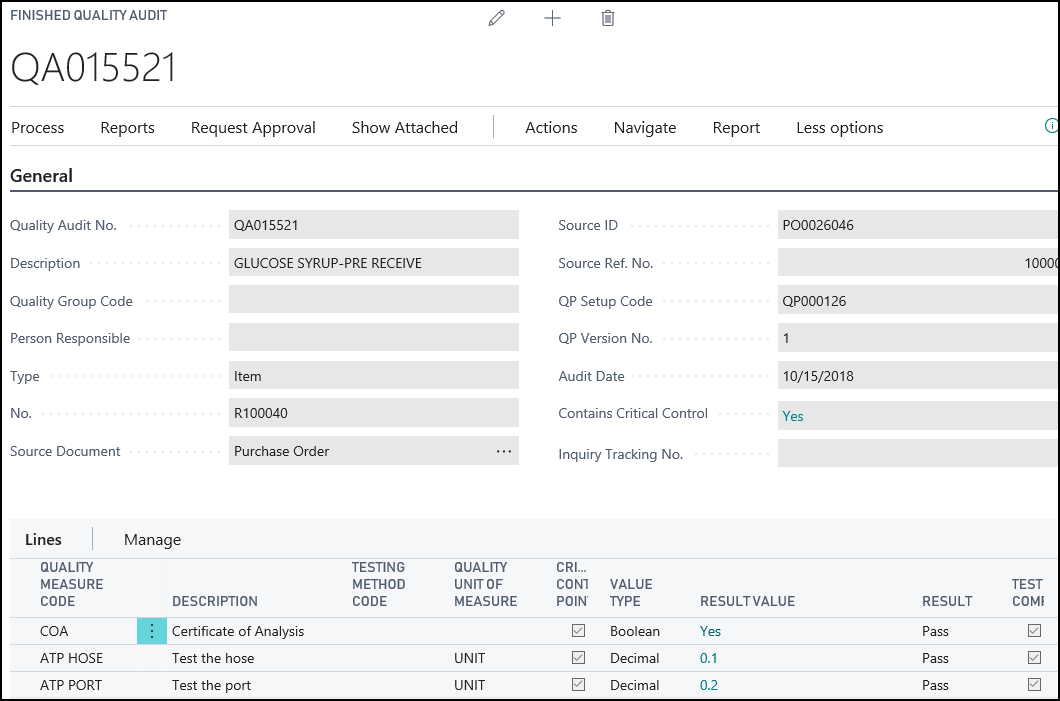
Video
See Also
About Quality
Quality Management Walkthroughs
JustFood Walkthroughs