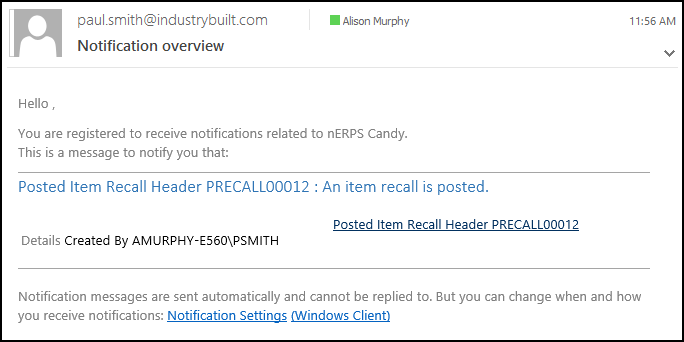Walkthrough: Setting Up and Sending a General Notification for a Posted Item Recall
You can set up a workflow so that a notification is sent to a user when an item recall is posted.
About This Walkthrough
This walkthrough shows the following tasks:
Story
The JF company wants Alison Murphy to receive an email notification whenever an item recall is posted. Paul Smith posts an item recall, and as a result, an email notification will be sent to Alison Murphy.
Prerequisites
Setting up a General Notification for a Posted Item Recall
The following procedures explain what needs to be set up in order to send a general e-mail notification when an item recall is posted.
To set up the notification users
You need to set up the users who will be receiving notifications from the Approval User Setup page. You also need to define when users receive notifications.
Choose the Search icon, enter Approval User Setup, and select Approval User Setup.
On the Approval User Setup page, on the Home tab, in the New group, choose New.
Populate the following fields:
User ID: Select the user ID of the user who will be receiving notifications. In this case, AMURPHY.
E-Mail: Enter the e-mail address of the person receiving the notification.
Approval Administrator: This check does not need to be selected to receive general notifications but is used by users who manage approval request. This allows the approver to delegate and delete approval requests.
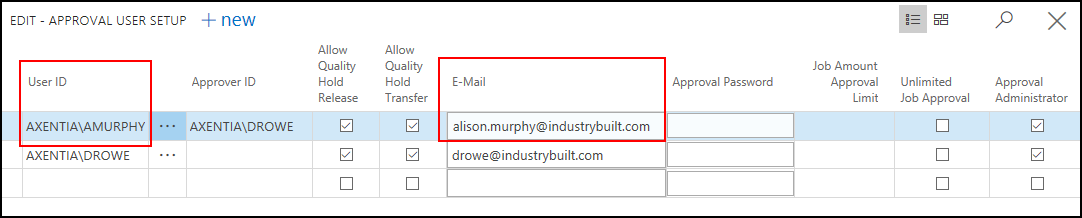
Define how and when the approver receives notifications. The user requesting the approval will NOT receive notifications.
Select the AMURPHY line, and then, on the Home tab, in the Process group, choose Notification Setup.
On the Notification Setup page, enter the following values:
Notification Type: Select General.
Notification Method: Select Email.
Schedule: Select Instantly.
Display Target: Select Web. The link within the email notification will go to the Web client.
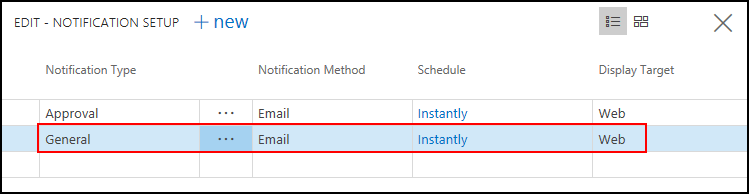
To define the events when the user receives a notification
You must define that Alison Murphy will receive notifications when an item recall is posted.
Choose the Search icon, enter general email, and select General Email Notification Setup. The Gen. Email Notification Setup page lists the users from the Approval User Setup page.
On the Gen. Email Notification Setup page, for the AMURPHY user (which represents Alison Murphy), choose the An item recall is posted check box.
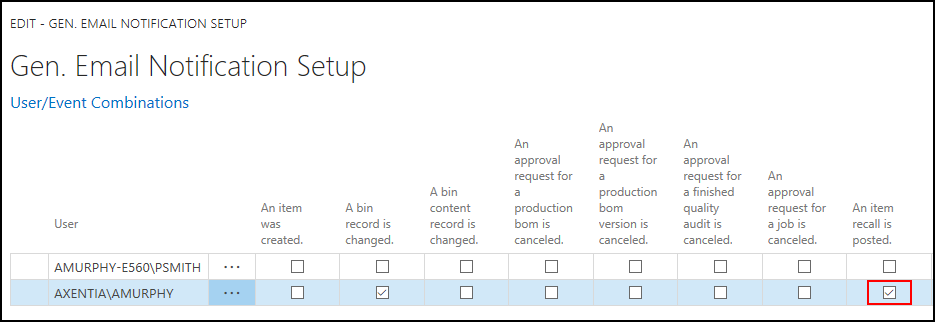
Close the page.
To create the item recall workflow
Before a notification is sent when an item recall is posted, you must create a workflow that triggers the notification. Without the workflow, a notification will not be sent.
Choose the Search icon, enter workflows, and select Workflows.
On the Workflows page, on the Actions tab, in the General group, choose New.
In the Code field, enter ITEM RECALL.
In the Description field, enter Item recall was posted. This description is displayed in the notification.
In the Category field, select QUALITY. This will list the new workflow under the Quality heading on the Workflows page.
On the Workflow Steps FastTab, in the When Event field, select An item recall is posted.
Define the response for the event.
Choose Select Response for the Then Response field.
On the Workflow Response page, choose the Add More Responses link.
On the first line, choose Send general email notification. This sends an email to the person set up to receive notifications when an item recall is posted.
On the second line, choose Show message "%1" and enter "An item recall was posted. An email notification has been sent." This shows a message to the user who posted the item recall.
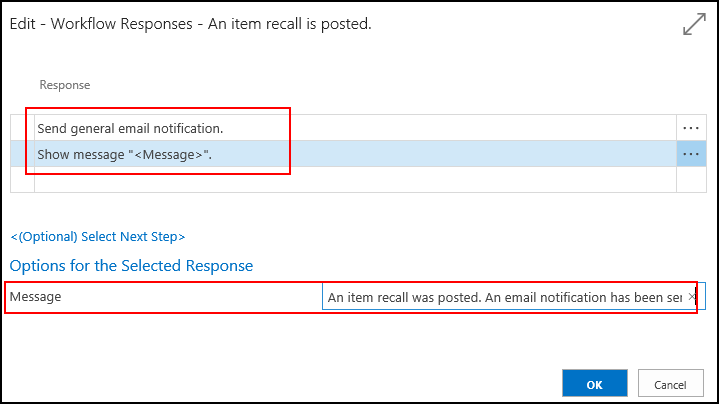
Choose OK.
On the Workflow page, select the Enabled check box to specify that the workflow will start as soon as the event on the first step of type Entry Point occurs.
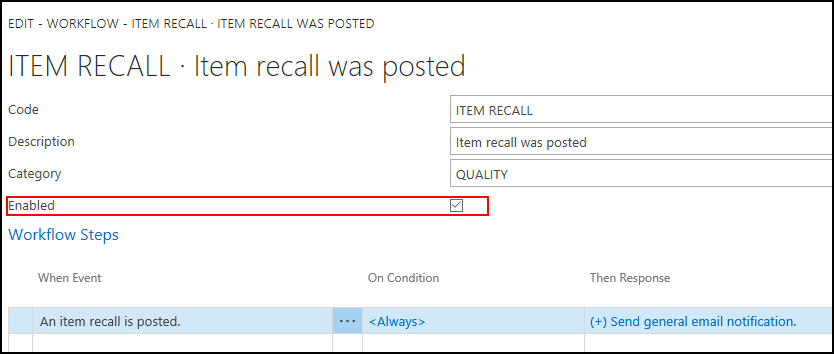
When a Paul Smith posts an item recall, he will see a pop-up message that says "An item recall was posted. An email notification has been sent.", and Alison Murphy will receive an e-mail notification.
For more information on item recalls, see About Item Recalls.