Walkthrough: Set Up a Warehouse Location with Non-Directed Picks and Put-Aways
This walkthrough demonstrates how to set up a warehouse location that uses non-directed picks and put-aways, as well as how warehouse receipts and shipments are handled.
A warehouse location is a location that requires warehouse documents when receiving and shipping items, such as warehouse receipts and warehouse shipments. Non-directed put-aways instruct warehouse employees where to put items, and non-directed picks instruct warehouse employees where to pick items from.
About This Walkthrough
This walkthrough demonstrates the following tasks:
Create a Warehouse Location
Add Bins to a Location
Assign Bins to a Location
Set Up Inventory Postings
Create a Warehouse Receipt
Register a Warehouse Put-away
Create a Warehouse Shipment
Register a Warehouse Pick
Prerequisites
Inventory Posting Group Codes have been set up.
General Ledger (G/L) accounts have been set up.
Story
The JF company manufactures and sells YOGIES chocolates from its SEATTLE location. Raw materials are purchased, and then used to produce finished goods, which are then sold.
The raw materials are purchased from a vendor, received at the warehouse, placed into the RECEIVE bin, and then put-away in the A1 bins. After a finished good is manufactured, it is sold to a customer, picked from the B1 bins, placed into the SHIP bin, and then shipped from the warehouse.
For this walkthrough, the SEATTLE location uses the following bins:
RECEIVE: Holds items that have just been received.
A1-##-##: Holds raw materials. Received items are taken from the RECEIVE bin, and placed in the A1 bins.
B1-##-##: Holds finished goods. Once items have been produced, they are placed in the B1 bins. The B1-##-01 bins are primary bins. Sold items are picked from the primary bins, and placed in to the SHIP bin.
SHIP: Holds the items that are ready to be shipped.
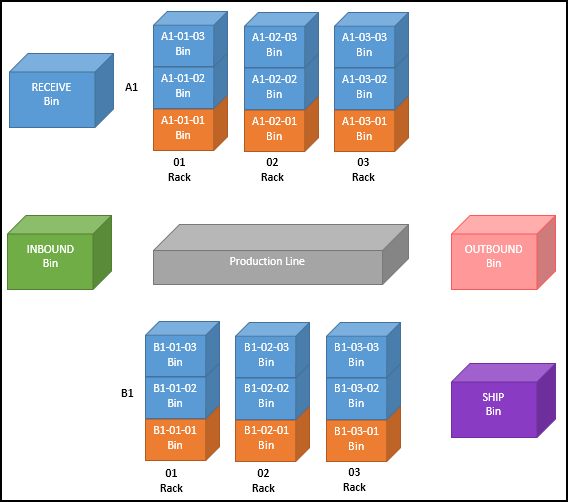
Create a Warehouse Location
The SEATTLE location must be created.
To create a warehouse location
Choose
 , enter locations, and then choose the related link.
, enter locations, and then choose the related link.The Locations page opens.
On the action bar, choose New > New.
The Location Card page opens.
On the General FastTab, in the Code field, enter SEATTLE, and then enter appropriate information in the other fields.
On the Warehouse FastTab, perform the following steps:
Turn on Require Receive.
Warehouse receipts must be used when receiving a purchase order.
Turn on Require Shipment.
Warehouse shipments must be used when shipping a sales order.
Turn on Require Put-away.
Put-away activities must be performed in the warehouse at this location.
Turn on Require Pick.
Pick activities must be performed in the warehouse at this location.
Turn on Bin Mandatory.
Bins must be used in all transactions with items.
Turn on Use Pick Bin Class.
Indicates that values on the Bin page, in the Pick Bin Class field will be used to determine which bins to pick from. Works with the Pick From Bin Class field on the Bin Policies FastTab.
Turn on Allow Multi-UOM Bin Content.
Allows bins to include items with multiple units of measure (UOMs).
As required, populate other fields on the page.
Add Bins to a Location
Bins must be added to the SEATTLE location. The bins will be used to receive, put-away, pick and ship.
When items are received from a purchase order, the RECEIVE bin is used. The A1 bins are used for putting the items that were received. For the JF Company, raw items are received in the RECEIVE bin, and then are put away in the A1 bins.
When items are shipped from a sales order, the SHIP bin is used. The B1 bins are for picking items that will be shipped. For the JF Company, finished good items are picked from the B1 bins, and then are shipped from the SHIP bin.
To add bins to a location
Choose
 , enter locations, and then choose the related link.
, enter locations, and then choose the related link.The Locations page opens.
Select the location for which you want to add bins, in this case, SEATTLE, and then choose Manage > View.
The Location Card page opens.
On the action bar, choose Process > Bins.
The Bins page opens.
Add the following records:
Code Pick Bin Class A1-01-01 Primary A1-01-02 Secondary A1-01-03 Secondary A1-02-01 Primary A1-02-02 Secondary B1-01-01 Primary B1-01-02 Secondary B1-01-03 Secondary B1-02-01 Primary B1-02-02 Secondary B1-02-03 Secondary B1-03-01 Primary RECEIVE SHIP When bins are assigned to a location, the bin from which items are picked can be specified. The bin from which items are picked is based on the value in the Pick Bin Class field. In this walkthrough, for the Pick Bin Class field, selecting Primary means that when picking, JustFood will only look at the Primary bins. Secondary bins can be used for replenishment.
The bins are now associated with the SEATTLE location.
Assign Bins to a Location
After bins are created, specific bins must be assigned to the SEATTLE location.
To assign bins to a location
Choose
 , enter locations, and then choose the related link.
, enter locations, and then choose the related link.The Locations page opens.
Select the location for which you want to assign bins, in this case, SEATTLE, and then choose Manage > View.
The Location Card page opens.
On the Bins FastTab, perform the following steps:
In the Receipt Bin Code field, select RECEIVE.
When a warehouse receipt is created, JustFood automatically populates the header with this Bin Code, and copies the Bin Code to the Bin Code field that appears on the take line of the resulting warehouse put-away.
In the Shipment Bin Code field, select SHIP.
When a warehouse shipment is created, JustFood automatically populates the header with this Bin Code, and copies the Bin Code to the Bin Code field that appears on the place line of the resulting warehouse pick.
On the Bin Policies FastTab, perform the following steps:
Turn on Allow Breakbulk.
When Allow Breakbulk is turned on, a larger unit of measure, such as a case, can be broken in to a smaller unit of measure, such as pounds.
Turn on Pick According to FEFO.
When Pick According to FEFO is turned on, the First-Expired-First-Out (FEFO) method is used to determine which item-tracked items to pick.
In the Pick Bin Class field, select Primary.
When Primary is selected, only bins that have been designated as Primary can be picked from.
Set Up Inventory Postings
If Inventory Posting Groups are being used for the items that are being purchased and sold, inventory postings must be set up for the location. Inventory posting groups and location must be entered, and then the combinations must be linked to general ledger accounts.
To set up inventory postings
Choose
 , enter inventory posting setup, and then choose the related link.
, enter inventory posting setup, and then choose the related link.The Inventory Posting Setup page opens.
Add the following records:
Location Code Invt. Posting Group Code SEATTLE FINISHED SEATTLE PACKAGING SEATTLE RAW SEATTLE WIP Assign G/L accounts to each record.
Create a Warehouse Receipt
For the SEATTLE location, because Require Receive was turned on, a warehouse receipt is required to receive items.
Note
This section only demonstrates how location settings affect warehouse receipts. This section does not describe how to enter all the details for warehouse receipts.
Prerequisites
A warehouse location that uses non-directed put-aways and picks, has been created. For this walkthrough, that location is the SEATTLE location.
The employee that is performing this walkthrough is set up as a warehouse employee for the SEATTLE location.
A purchase order has been created and released for the SEATTLE location.
To create a warehouse receipt
Choose
 , enter purchase orders, and then choose the related link.
, enter purchase orders, and then choose the related link.The Purchase Orders page opens.
Select the released purchase order that was created for the SEATTLE location, and then on the action bar, choose Manage > View.
The Purchase Order page opens.
On the action bar, choose Process > Create Whse. Receipt.
Note: Before a warehouse receipt is created, if a value is entered on the Lines, in the Qty. to Receive field, a Warehouse Receipt is required. message is displayed.
A dialog box appears and displays a message that indicates that a warehouse receipt header was created.
To close the dialog box, choose OK.
The Warehouse Receipt page opens.
On the Lines, in the Qty. to Receive fields, enter values.
Assign lot numbers to all item lines.
On the action bar, choose Posting > Post Receipt.
A dialog box appears and displays q question that asks whether you want to post the receipt.
Choose Yes.
A dialog box appears and displays a message that indicates that a source document was posted, and a put-away activity was created.
To close the dialog box, choose OK.
The Posted Whse. Receipt page opens.
Register a Warehouse Put-away
For the SEATTLE location, because Require Put-away was turned on, put-away lines were automatically generated when the warehouse receipt was posted.
The warehouse employee can view where the items must be moved to. After the items are moved to new bins, the warehouse employee can use JustFood to register the put-away.
Note
This section only demonstrates how the location settings affect warehouse put-aways. This section does not describe how to enter all the details for warehouse put-aways.
To register a warehouse put-away
Choose
 , enter posted warehouse receipts, and then choose the related link.
, enter posted warehouse receipts, and then choose the related link.The Posted Warehouse Receipts page opens.
Select the posted warehouse receipt that was created for the SEATTLE location, and then on the action bar, choose Manage > View.
The Posted Warehouse Receipt page opens.
On the action bar, choose Navigate > Receipt > Put-away Lines.
The Warehouse Put-away Lines page opens.
The lines display the following:
Take the R100100 item from the RECEIVE bin, and then place the item into the A1-02-01 bin.
Take the R100110 item from the RECEIVE bin, and then place the item into the A1-01-01 bin.
On the action bar, choose Process > Show Document.
The Warehouse Put-away page opens.
If not populated, in the Qty. to Handle fields, enter values.
On the action bar, choose Process > Register Put-away.
A dialog box appears.
To register the Put-away document, choose Yes.
The items are moved to appropriate bins.
Create a Warehouse Shipment
For the SEATTLE location, because Require Shipment was turned on, a warehouse shipment is required to ship items.
Note
This section only demonstrates how the location settings affect warehouse shipments. This section does not describe how to enter all the details that are required for warehouse shipments.
Prerequisites
A warehouse location that uses non-directed put-aways and picks has been created. For this walkthrough, that location is the SEATTLE location.
The employee that is performing this walkthrough is set up as a warehouse employee for the SEATTLE location.
A sales order has been created and released for the SEATTLE location.
At the SEATTLE location, inventory exists to be picked.
To create a warehouse shipment
Choose
 , enter sales orders, and then choose the related link.
, enter sales orders, and then choose the related link.The Sales Orders page opens.
Select the released sales order that was created for the SEATTLE location, and then on the action bar, choose Manage > View.
The Sales Order page opens.
On the action bar, choose Process > Create Whse. Shipment.
A dialog box appears and displays a message that indicates that a warehouse shipment header was created.
Note: Before a warehouse shipment is created, if a value is entered on the Lines in the Qty. to Ship field, a Warehouse Shipment is required. message is displayed.
To close the dialog box, choose OK.
The Warehouse Shipment page opens.
Register a Warehouse Pick
For the SEATTLE location, because Require Pick was turned on, you must create a pick. The pick identifies the items that are required to fulfill the order.
After the pick is created, the warehouse employee can view where the items must be picked from. After the items are picked and moved to the SHIP bin, the warehouse employee can use JustFood or Floor to register the pick.
Note
This section only demonstrates how the location settings affect warehouse picks. This section does not describe how to enter all the details that are required for warehouse picks.
To register the warehouse pick
Choose
 , enter warehouse shipments, and then choose the related link.
, enter warehouse shipments, and then choose the related link.The Warehouse Shipments page opens.
Select the warehouse shipment that was created for the SEATTLE location, and then on the action bar, choose Manage > View.
The Warehouse Shipment page opens.
On the action bar, choose Process > Create Pick.
The Whse. Shipment-Create Picks page opens.
Choose OK.
The pick is generated.
On the Warehouse Shipment page, on the action bar, choose Navigate > Pick.
The Warehouse Activity Lines page opens.
The lines indicate that the F100110 item is to be taken from several different bins because a single bin did not have enough inventory to fill the order.
On the Warehouse Pick page, on the action bar, choose Process > Register Pick.
A dialog box appears.
To register the pick document, choose Yes.
The items are moved to the SHIP bin in JustFood. You can now post the warehouse shipment.