Set Up GS1-128 Bar Codes
If your vendors use GS1-128 Bar Codes, you must set up a GS1-128 Bar Code Type, which will allow you to scan their Bar Codes during warehouse processes.
After you set up a GS1-128 Bar Code, you can cross reference the Global Trade Item Numbers (GTINs) to an item.
GS1-128 Bar Codes are also used on the Inventory Label report. For a Bar Code to be used on the inventory label, the Bar Code must have the Default check box selected.
Note
A default GS1-128 Bar Code is delivered with your JustFood implementation.
The Create Default Bar Code Types action creates a default GS1-128 Bar Code. The Default check box will automatically be selected. If a Bar Code is marked as default, Default will not be selected when the Bar Code is created. The following Bar Code is created when this action is run:
| Code | Description | Type | Default |
|---|---|---|---|
| GS1-JF | Standard GS1 for JustFood | GS1-128 | Yes (The check box is only selected when the Default check box was not selected for another code.) |
Prerequisites
You must set up your hand-help scanner so that the scanner inserts a separator when scanning. And the separator that was set on the scanner must be entered on the Bar Code Setup page, in the GS1 Separator Character (Unicode) field. For more information about setting up the separator, see Set Up Bar Codes.
You must find out the following information from your vendors:
Global Trade Item Number (GTIN) for the items they sell.
Data fields that they use in their Bar Codes.
Example
Your vendors create GS1-128 Bar Codes that resemble the following:
| Bar Code Label | Description |
|---|---|
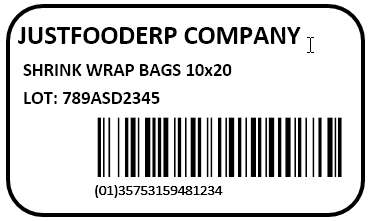 |
The Bar Code includes a 01-Global trade item number (GTIN). |
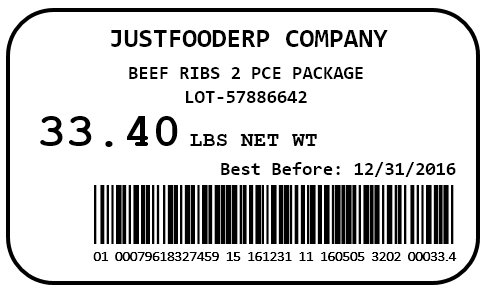 |
The following information is included in the Bar Code:
|
To be able to scan these labels, the Bar Code Type is set up as follows:
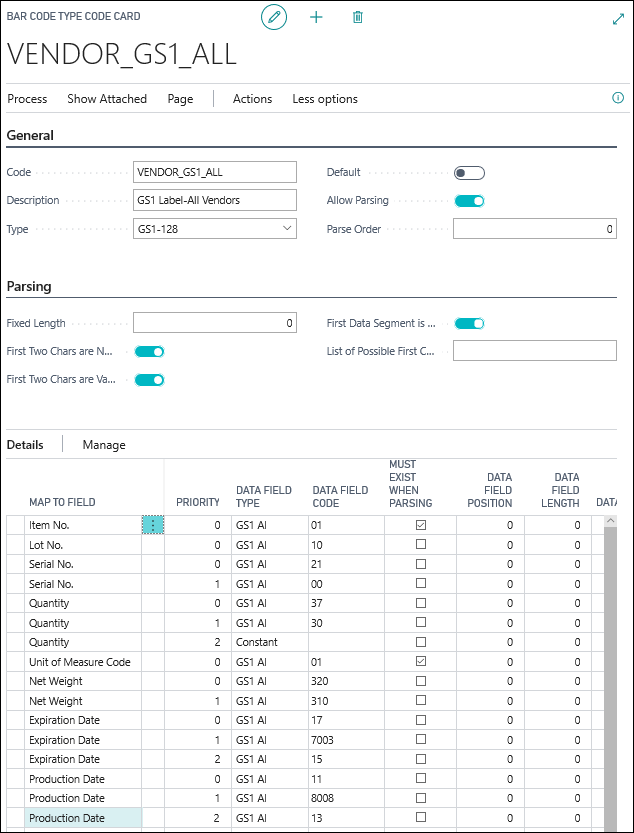
To set up GS1-128 Bar Codes
Choose
 , enter bar code types, and then choose the related link.
, enter bar code types, and then choose the related link.The Bar Code Types page opens.
On the action bar, choose New.
The Bar Code Type Code Card page opens.
On the General FastTab, perform the following steps:
In the Code field, enter a code to represent the Bar Code.
In the Description field, enter a description of the Bar Code.
In the Type field, select GS1-128.
If you want the GS1 Bar Code to be used on the Inventory Label report, turn on Default.
Ensure that Allow Parsing is turned on.
When Allow Parsing is turned on, this Bar Code type is considered when trying to match a scanned Bar Code with a Bar Code Type Code.
In the Parse Order field, enter the order in which a Bar Code is to be considered when trying to match a scanned Bar Code with a Bar Code Type Code.
The lower the number, the higher the priority.
The Parsing FastTab includes the information that allows JustFood to determine whether an incoming scanned Bar Code matches a Bar Code Type. On the Parsing FastTab, perform the following steps:
Leave the Fixed Length field blank.
Turn on First Two Chars are Numeric.
Turn on First Two Chars are Valid AI.
Turn on First Data Segment is Valid AI.
Leave the List of Possible First Chars field blank.
The Details FastTab provides the capability for you to indicate what the data in the Bar Code represents. On the Details FastTab, perform the following steps:
In the Map To Field field, select the field that the scanned data will be mapped to.
In the Priority field, if you enter the same Map to Field values, enter a number to indicate which data field is given priority.
The lower the number, the higher the priority.
In the Data Field Type field, select one of the following data field types:
GS1 AI: GS1 application identifier. The data field indicates the type of data that follows the identifier. When this value is selected, a value must be entered in the Data Field Code field. This value only applies when the type is GS1-128. When using GS1 AI, the data in the Bar Code must follow the standards as defined in the GS1 identification guidelines.
Constant: Indicates that a defined value is to be used. The Constant value is used when matching data cannot be found. When this value is selected, you must enter a value in the Data Field Value field.
In the Data Field Code field, if you selected in the Data Field Type field, a value of GS1 AI, select the application identifier that corresponds to the data that you are mapping to.
If the data field must exist when the bar code is scanned, select the Must Existing when Parsing check box.
Leave the Data Field Position field as 0.
Leave the Data Field Length field as 0.
In the Data Field Value field, indicate the value that is to be automatically assigned to the data.
This field is used when in the Data Field Type field, the value of Constant is selected.
In the Description field, enter a description of the line.